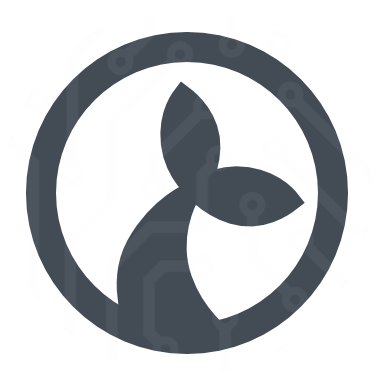Human Input Devices (HID)
The HID modules deals with human-input devices (e.g. mouse and keyboard) and allows us to simulate a low-level input from within a flow.
Block input
You can block the user from providing input via mouse and keyboard for a specified time interval. The user will always be able to abort the block by pressing ctrl+alt+del.
Parameters
timeoutfor how long should the user be blocked (in ms)
Example
// Block input for max 2 seconds
var unblock = HID.blockInput(2000);
// Unblock manually after 1s
Wait.forSeconds(1);
unblock();A notification showing that input is blocked will be displayed as long as the block lasts.
HID.Mouse
The Mouse module can be accessed using HID.mouse or simply Mouse.
Move cursor relative
Move the mouse cursor relative to its current position.
Parameters
dxthe relative pixels to move vertically (positive to move right on the screen)dythe relative pixels to move horizontally (positive to move down on the screen)
Example
// Nudge the cursor 10px to the right and 10 down
HID.mouse.moveBy(10,10);
// All mouse functions are chainable meaning you can move, then click.
Mouse.moveBy(10,10).click();Move to an absolute position
Move the cursor to a specified position on the screen.
Parameters
xthe absolute vertical position to move the cursor toythe absolute horizontal position to move the cursor to
Example
// Move to (10,10)
HID.mouse.moveTo(10,10);Move to a Field
Move the cursor to the middle of the specified field.
HID.mouse.moveToField(Fields.MyButton);Hold a mouse button down
The command will depress the given mouse button until the flow finishes or the Mouse.up function (with the same button as argument) is called.
Parameters
buttonthe button to hold down (options areMouse.LEFTBUTTON,Mouse.RIGHTBUTTONorMouse.MIDDLEBUTTON). If no argument is given theMouse.LEFTBUTTONis assumed.
Example
Mouse.down(Mouse.MIDDLEBUTTON);Release a held down mouse button
The command will release the given mouse button.
Parameters
buttonthe button to hold down (options areMouse.LEFTBUTTON,Mouse.RIGHTBUTTONorMouse.MIDDLEBUTTON). If no argument is given theMouse.LEFTBUTTONis assumed.
Example
Mouse.up();Click with a mouse button
This command will click (depress, then release) with the given button button.
Parameters
buttonthe button to hold down (options areMouse.LEFTBUTTON,Mouse.RIGHTBUTTONorMouse.MIDDLEBUTTON). If no argument is given theMouse.LEFTBUTTONis assumed.doubleClicka boolean indicating whether the click should be a double-click or not. Default isfalse.
Example
Mouse.click(Mouse.RIGHTBUTTON);
// Double-click with left button
Mouse.click(Mouse.LEFTBUTTON, true);Scrolling
The scroll function simulates a mouse wheel rotation and takes two arguments; a vertical and a horizontal amount of clicks to turn.
Mouse.scroll(-100); // scroll "down" 100 mouse wheel "clicks"
Mouse.scroll(100); // scroll "up" 100 mouse wheel "clicks"
Mouse.scroll(0, 100); // scroll "right" 100 mouse wheel "clicks"
Mouse.scroll(10, 10); // scroll both vertically and horizontallyYou can also read or write the amount of scrolling is done for each click via the wheelClickSize property.
Mouse.wheelClickSize = 10;HID.Keyboard
The Keyboard module contains methods for simulating keyboard key presses. It also contains an alternative to Window.sendKeys which adds ScanCodes to inputs which some applications prefer (Citrix etc).
The Window.sendKeys method has also been modified to be able to invoke the Keyboard.send method. This is done as follows by setting the useHID flag:
Window.sendKeys("{TAB}", { useHID: true });The keys used in most of the keyboard methods are available on the Keyboard module itself. The full list is also given here:
Keyboard.LBUTTON;
Keyboard.RBUTTON;
Keyboard.CANCEL;
Keyboard.MBUTTON;
Keyboard.XBUTTON1;
Keyboard.XBUTTON2;
Keyboard.BACK;
Keyboard.TAB;
Keyboard.CLEAR;
Keyboard.RETURN;
Keyboard.SHIFT;
Keyboard.CONTROL;
Keyboard.MENU;
Keyboard.PAUSE;
Keyboard.CAPITAL;
Keyboard.HANGEUL;
Keyboard.HANGUL;
Keyboard.KANA;
Keyboard.JUNJA;
Keyboard.FINAL;
Keyboard.HANJA;
Keyboard.KANJI;
Keyboard.ESCAPE;
Keyboard.CONVERT;
Keyboard.NONCONVERT;
Keyboard.ACCEPT;
Keyboard.MODECHANGE;
Keyboard.SPACE;
Keyboard.PRIOR;
Keyboard.NEXT;
Keyboard.END;
Keyboard.HOME;
Keyboard.LEFT;
Keyboard.UP;
Keyboard.RIGHT;
Keyboard.DOWN;
Keyboard.SELECT;
Keyboard.PRINT;
Keyboard.EXECUTE;
Keyboard.SNAPSHOT;
Keyboard.INSERT;
Keyboard.DELETE;
Keyboard.HELP;
Keyboard.VK_0;
Keyboard.VK_1;
Keyboard.VK_2;
Keyboard.VK_3;
Keyboard.VK_4;
Keyboard.VK_5;
Keyboard.VK_6;
Keyboard.VK_7;
Keyboard.VK_8;
Keyboard.VK_9;
Keyboard.VK_A;
Keyboard.VK_B;
Keyboard.VK_C;
Keyboard.VK_D;
Keyboard.VK_E;
Keyboard.VK_F;
Keyboard.VK_G;
Keyboard.VK_H;
Keyboard.VK_I;
Keyboard.VK_J;
Keyboard.VK_K;
Keyboard.VK_L;
Keyboard.VK_M;
Keyboard.VK_N;
Keyboard.VK_O;
Keyboard.VK_P;
Keyboard.VK_Q;
Keyboard.VK_R;
Keyboard.VK_S;
Keyboard.VK_T;
Keyboard.VK_U;
Keyboard.VK_V;
Keyboard.VK_W;
Keyboard.VK_X;
Keyboard.VK_Y;
Keyboard.VK_Z;
Keyboard.LWIN;
Keyboard.RWIN;
Keyboard.APPS;
Keyboard.SLEEP;
Keyboard.NUMPAD0;
Keyboard.NUMPAD1;
Keyboard.NUMPAD2;
Keyboard.NUMPAD3;
Keyboard.NUMPAD4;
Keyboard.NUMPAD5;
Keyboard.NUMPAD6;
Keyboard.NUMPAD7;
Keyboard.NUMPAD8;
Keyboard.NUMPAD9;
Keyboard.MULTIPLY;
Keyboard.ADD;
Keyboard.SEPARATOR;
Keyboard.SUBTRACT;
Keyboard.DECIMAL;
Keyboard.DIVIDE;
Keyboard.F1;
Keyboard.F2;
Keyboard.F3;
Keyboard.F4;
Keyboard.F5;
Keyboard.F6;
Keyboard.F7;
Keyboard.F8;
Keyboard.F9;
Keyboard.F10;
Keyboard.F11;
Keyboard.F12;
Keyboard.F13;
Keyboard.F14;
Keyboard.F15;
Keyboard.F16;
Keyboard.F17;
Keyboard.F18;
Keyboard.F19;
Keyboard.F20;
Keyboard.F21;
Keyboard.F22;
Keyboard.F23;
Keyboard.F24;
Keyboard.NUMLOCK;
Keyboard.SCROLL;
Keyboard.LSHIFT;
Keyboard.RSHIFT;
Keyboard.LCONTROL;
Keyboard.RCONTROL;
Keyboard.LMENU;
Keyboard.RMENU;
Keyboard.BROWSER_BACK;
Keyboard.BROWSER_FORWARD;
Keyboard.BROWSER_REFRESH;
Keyboard.BROWSER_STOP;
Keyboard.BROWSER_SEARCH;
Keyboard.BROWSER_FAVORITES;
Keyboard.BROWSER_HOME;
Keyboard.VOLUME_MUTE;
Keyboard.VOLUME_DOWN;
Keyboard.VOLUME_UP;
Keyboard.MEDIA_NEXT_TRACK;
Keyboard.MEDIA_PREV_TRACK;
Keyboard.MEDIA_STOP;
Keyboard.MEDIA_PLAY_PAUSE;
Keyboard.LAUNCH_MAIL;
Keyboard.LAUNCH_MEDIA_SELECT;
Keyboard.LAUNCH_APP1;
Keyboard.LAUNCH_APP2;
Keyboard.OEM_1;
Keyboard.OEM_PLUS;
Keyboard.OEM_COMMA;
Keyboard.OEM_MINUS;
Keyboard.OEM_PERIOD;
Keyboard.OEM_2;
Keyboard.OEM_3;
Keyboard.OEM_4;
Keyboard.OEM_5;
Keyboard.OEM_6;
Keyboard.OEM_7;
Keyboard.OEM_8;
Keyboard.OEM_102;
Keyboard.PROCESSKEY;
Keyboard.PACKET;
Keyboard.ATTN;
Keyboard.CRSEL;
Keyboard.EXSEL;
Keyboard.EREOF;
Keyboard.PLAY;
Keyboard.ZOOM;
Keyboard.NONAME;
Keyboard.PA1;
Keyboard.OEM_CLEAR;All the keyboard methods are chainable - meaning you can do:
Keyboard.down(Keyboard.SHIFT).press("f").up(Keyboard.SHIFT);which will give you an “F”.
Key down
Simulates pressing a key and holding it down (until up is called for the same key).
Keyboard.down(Keyboard.SHIFT);
// or using a case insensitive string
Keyboard.down("shift");Remember to follow this with an Keyboard.up(key);.
Key up
Simulates releasing a key.
Keyboard.up(Keyboard.SHIFT);Key press
Simulates a down followed by an up ie a key press.
Keyboard.press(Keyboard.VK_M);Input
Input is used for pure text input (ie no special- or modifier keys in the string you need to input).
Keyboard.input("Hello, world!");Send
The send method is used to ship more complex key-sequences to an application. It uses the same format as Window.sendKeys (see here for available keys).
// Send 2 TAB keys followed by 'f', 'o', 'o' and then `ctrl+a` to select all.
Keyboard.send("{TAB 2}foo^a");An optional 2nd argument with options can be given. Currently supported is a wait option to define how long to wait between sending keystrokes.
// Wait 2s between keystrokes
Keyboard.send("abc", { wait: 2000 });