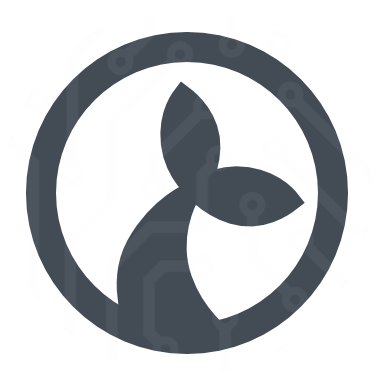Fields
When configuring an application for automation purposes it is often necessary to interact with the user-interface of the application in some manner. A field as concept in Cuesta represents an element in the user-interface which can be interacted with.
This can be a button, a dropdown, a table or any other type of user-interface element. Once defined a field can be manipulated in a flow, e.g. clicking a button named Ok would look like the following in a flow:
Fields.Ok.click();What happens in that statement is that we get the Ok field from the Field object. If the field name is not a valid Javascript variable name, then use the object indexing scheme instead, e.g.:
Fields["Ok"].click();Defining a field
A field can be identified from its path or using a screenshot of the field. The path approach utilizes structural information in the user-interface while the screenshot is purely visual making it more brittle with regards to changes in application appearance. The Cuesta form for defining a field is given below:
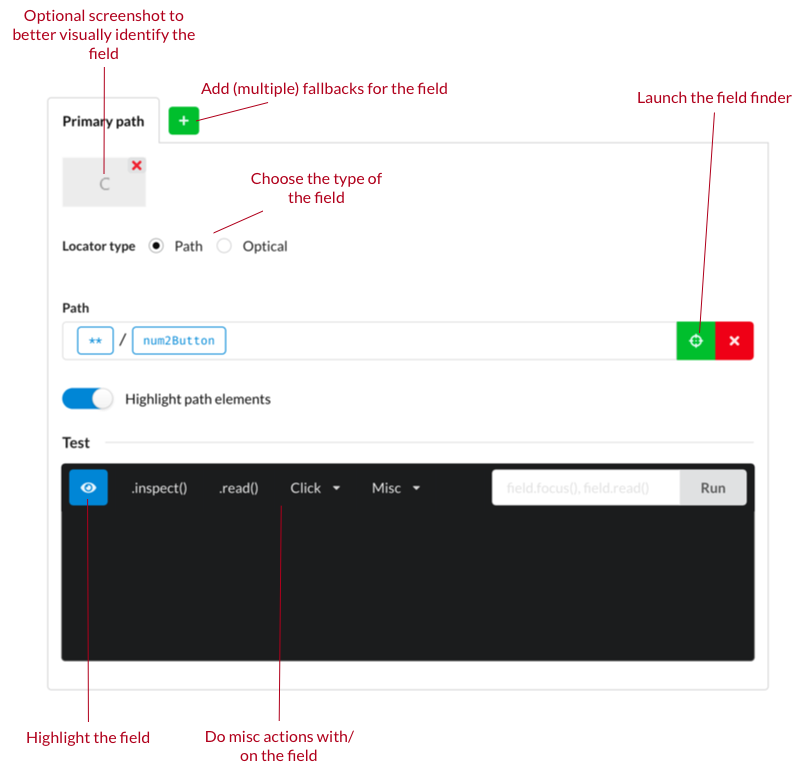
Paths to fields
A user-interface has a structure like a tree with the root of the tree being the window and the elements the branching structure. For instance the following application layout:
+------------------------------------------------+
|+----------------------------------------------+|
||+--------------------------------------------+||
|||Hello, I'm a text-field. |||
||| |||
||| |||
||| |||
||| |||
||| |||
||| |||
||| |||
||+--------------------------------------------+||
|| +-----------+ +-----------+ ||
|| | Cancel | | OK | ||
|| +-----------+ +-----------+ ||
|+----------------------------------------------+|
+------------------------------------------------+The structure of the user-interface above can be mapped to a tree like so:
Window
|
|
|
v
Panel
|
|
+-----------------+----------------+
| | |
| | |
v v v
TextField - Hello ... Button - OK Button - CancelTo identify e.g. the Cancel button we use a scheme where you provide the path from the root of the application to the element to be identified. In the example above an identifying could be (marked with *):
*Window*
|
|
|
v
*Panel*
|
|
+-----------------+----------------+
| | |
| | |
v v v
TextField - Hello ... Button - OK *Button - Cancel*And in a textual form this translates to:
Panel/Button - CancelPath segments
Paths are compromised of a number of segments; one for each step down in the tree structure. Each segment matches itself against a user-interface element, checking a set of predefined properties on the element. These are commonly:
- The type of the element (e.g.
TextField,Label). - The automation-id if present.
- The textual content of the element.
- The given name of the element.
- and more …
Thus the path in the previous example can be shortened to:
Panel/CancelThe default matching algorithm for each segment simply checks if the given string is a substring of the extracted element property. Using a few simple operators, we provide more flexibility and greater accuracy:
*ancelmatches any string ending with “ancel”Can*matches any string starting with “Can”*an*matches any string containing “an”^.+an.+^matches the string against the regular expression.+an.+
Furthermore the segment ** can be used to match deep into the structure, e.g. the path:
**/CancelWill match the first element matching Cancel anywhere in the structure. This can also be used like so:
Panel/**/CancelWhich matches any Cancel element with a Panel ancestor.
Special and advanced techniques
The following is a list of semi-rarely used techniques which can prove useful in tricky and non-accessible user-interfaces.
Locating via relative position
If it is not possible to locate a field directly then it may be possible to use another more easily locatable field as a sort of anchor and then using the relative (according to the anchor) position of the desired field as a guide. This is often the case with fields that have easily locatable labels. Using the label as the anchor and then specifying e.g. that the desired field is the textfield below the anchor is then possible. A positional path looks like:
**/Panel/AnchorElement<above>DesiredElementThis path will cause the AnchorElement to be found and then a search for the nearest DesiredElement below the anchor. It should be read as “look for a Panel element somewhere in the tree, then find a child AnchorElement which is positioned above a DesiredElement which is our target”.
The possible positional hints are:
<above>the anchor element must be found above the target<below>the anchor element must be found below the target<left-of>the anchor element must be found left of the target<right-of>the anchor element must be found right of the target<nearest>the nearest matching element to the anchor is selected
The closest match is the one selected if there are more matching elements in all the above cases.
Another possibility is to define a field based on the path to an element and an offset in pixels from that element to find a second element. The syntax looks as follows: **/OkButton<offset-with>@-10|200. This will locate an element 10 pixels to the left and 200 pixels below the upper left corner of some Ok button.
Locating via structural hints
For fields that can best be identified by their placement in the UI tree, we can use structural hints. These allow an element to be identified by a unique child or sibling it may have. An example could be an input with no unique features, which has an easily identifiable label as its sibling. The path syntax is like the positional hints:
**/Panel/AnchorElement<sibling-of>DesiredElementThe available structural hints are:
<child-of>the anchor element must be a child of the target<sibling-of>the anchor element must be a sibling of the target
Skipping matches
In case the user-interface contains “twins” i.e. undistinguishable elements in the same level of the tree then then the skip operator (#) can be used to select the i’th matching sibling. Consider the following tree:
Panel
|- Button
|- Button
`- ButtonIn order to target the 2nd button we might use the following path:
Panel/Button#1The skip operator can only be used with the last element in the path and will thus only apply to the siblings of the targeted element.
Restricting path property types (native applications only)
To increase path resolution speed in native applications you can specify which property on the UI element should be used for matching each path segment by prefixing the segment with (<type-goes-here>). A button with the text “Ok” can then be specified with **/(text)Ok. The type can appear on all segments e.g.
**/(type)Panel/(text)OkWhich resolves any UI element with the text “Ok” directly inside a panel.
The available property-types are:
idthe (automation)id of the elementtextthe text representation of the element (normally the text you can see in the UI)classthe class of the UI elementtypethe type of the UI elementnamethe name of the UI element
The type can be “button”, “panel”, “menu”, “textbox” etc.
Targeting a native menu
Paths prefixed with @ traverse the menu of an application. E.g.
new Field("@Files/Save").click();will try to open the “Files” menu, then click the “Save” option.
Backtracking (in web-applications only)
Another rarely occurring case is when the target can only be uniquely matched by targeting one of its descendents. In the following example we have a clearly locatable Ok Button but we are really only interested in an anonymous Panel locate two levels up in the tree.
Panel <- this is our target
`- Panel
`- Button - Ok <- this is the Button we can locateHere we can target the desired panel by way of the following path:
[Panel]/Panel/OkThe [ and ] effectively tells the path targeting mechanism to do the full path resolution but return the element contained within.
Using CSS selectors (in web-applications only)
An alternative path format for use in web-applications is using CSS selectors. In some cases using CSS selectors is easier and faster. E.g. for finding an element with a specific id:
#the-idvs the normal path format:
**/the-idThe latter being faster.
Searching a specific embedded window
Given a multi-window application or an application with many embedded “windows”, it is sometimes useful to limit the search for a given element to a specific window. This is done by prefixing the path with {title-of-window} and thus limiting the search to any windows whose title matches the given. E.g.:
{MyWindow}**/Panel/OkSearching in all windows on the desktop
For native apps, it is possible to break out of the current application when searching for a window by prepending the window-matching part of the field with !.
{!Foo}**/OkWill search all windows matching Foo and return the first match on the rest of the path.
For other app types, the exclamation mark in the window matcher causes manatee to use a native driver to traverse the indicated window. This is useful eg for native dialogs in a chrome browser, which are otherwise difficult to interact with.
In a chrome app, click a dialog ok button with a path like this:
{!}**/OKThe empty window matcher is shorthand for traversing the main window of the chrome app. To access a native calculator from a chrome app, use a path like this:
{!Calculator}**/ResultPaneMatching invisible controls
For java and wep apps, it is occasionally possible and desirable to interact with controls that are not visible to the user.
WARNING
Note that in doing so, you are straying from what the developers of the application intended. As a consequence, the application may behave unexpectedly. Thorough testing is adviced.
By default, invisible path matches are inaccessible for automation. You can however indicate to manatee that you want to allow such matches with an exclamation mark at the end of the path like this:
**/HiddenButton!Such a path will match the HiddenButton control even if it isn’t visible.
**/Ok#2!This path finds two sibling Ok-buttons (or similar) and matches the second one - even if it isn’t visible.
Determining the presence of invisible controls can be tricky. They can sometimes be found with the field finder while they are visible and testing may then reveal that the path still works when the control is hidden (when an exclamation mark is added as illustrated above).
You can also use the includeInvisible flag when creating a field;
var f = new Field("**/HiddenButton", { includeInvisible: true });Yet another way to find hidden UI controls is by analyzing application structure with the inspect command. The inspect output includes a boolean visible property indicating whether an exclamation mark is required to match the control.
Optical fields
Optical fields are simply small screenshots of the user-interface element with an optional offset which Manatee will try to find visually and translate to a proper element. The offset is used e.g. when clicking s.t. the actual click is offset from the found location of the element.
Using the built-in screenshot-taker
If the field can only be identified by a screenshot press the Grab screenshot button. A red square will appear which can be move and resized to fit the field. When the red square fits the field click on the square once. The square turns green and is now fixed to the field. In order to be able to click on the field (if applicable) click on the position on the screen where the click must be done. A red dot will show where the click will be done.
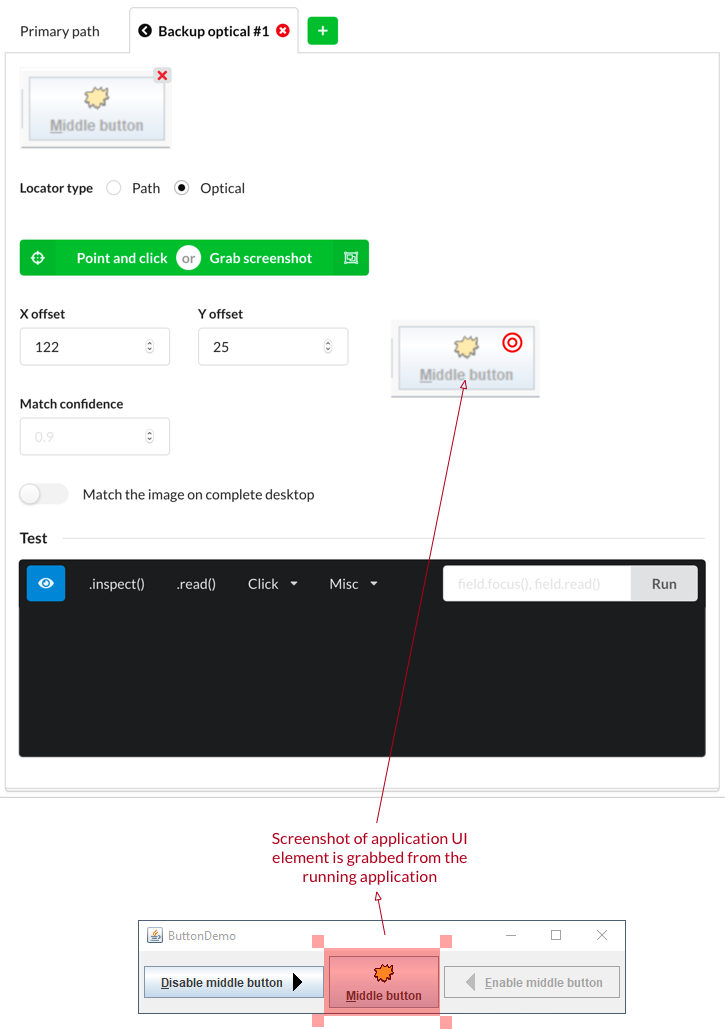
The screenshot is shown in Cuesta. The click position can be adjusted in the X and Y offset fields. Match confidence can be set to reduce how acurately the screenshot should match the graphics on the screen in the application in order to have a match on the field. It can typically be set to 0.7.
Testing a path
Given a path it is useful to be able to see that the element found when the path resolution is done in Manatee is the correct element found. This can be done directly from Cuesta or by using the field in a flow.
Using Cuesta
Activating the locate button in Cuesta will cause a local Manatee to highlight the field found. This is a quick and easy way to check whether the path is correct or not.
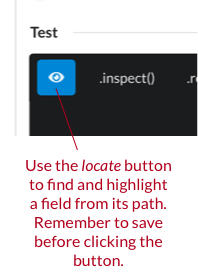
Using a flow or the debugger
It is also possible to use a flow or the REPL in the Debug.ger() to highlight, inspect or otherwise manipulate and test a path. Fields can be created on-the-fly in a flow meaning that the following code is a quick way to try out a path:
var f = new Field("**/Panel/Ok");
f.highlight(); // to try and highlight the element
f.click(); // to try and click the element
f.inspect(); // to gain more info about the element
// and other field methodsFields API
Once a field has been defined it can be used in a flow. Depending on the type of field (i.e. whether it represents a button, a panel or something else) the following methods are available.
Click
Will click on the given field.
Parameters
optionsan optional options object, supports;deadlinethe time in ms to wait for the click to fail/succeed. If the click takes longer than the deadline to fail or succeed it will be reported as succeeding to the caller. The use-case for thedeadlineparameter is for example if the click launches a dialog which blocks the thread, then setting a deadline allows the flow to continue even though the click is technically not done.useCachedUIboolean indicating if UI component lookup should use the UI itself or the underlying model. Defaults tofalse(underlying model traversal).useFieldCacheboolean indicating whether to use a cache to lookup the field - may be significantly faster in some cases - defaultfalsefieldCacheExpiryint indicating the useable age in seconds of the field retrieved from the cache (only relevant ifuseFieldCacheistrue) - default is configurable as a global optionblindClick(native driver only) boolean indicating whether the click can be carried out without worrying about other windows overlapping the control - which would then intercept the click. Default istrue. Set tofalsefor slightly stricter semantics.
Example
Fields["mybutton"].click();
// With an optional 500 ms deadline and try to retrieve the field from the cached fields
Fiels["mybutton"].click({ deadline: 500, useFieldCache: true });Click with offset
Will click on the given field offset by the amount given. It allows you to e.g. click in the middle of a table row or the corner of a button.
Parameters
xthe number of pixels from the left of the element to clickythe number of pixels from the top of the element to clickoptionsan optional options object, supports;deadlinethe time in ms to wait for the click to fail/succeed. If the click takes longer than the deadline to fail or succeed it will be reported as succeeding to the caller. The use-case for thedeadlineparameter is for example if the click launches a dialog which blocks the thread, then setting a deadline allows the flow to continue even though the click is technically not done.useFieldCacheboolean indicating whether to use a cache to lookup the field - may be significantly faster in some cases - defaultfalsefieldCacheExpiryint indicating the useable age in seconds of the field retrieved from the cache (only relevant ifuseFieldCacheistrue) - default is configurable as a global option
Example
// Click myButton 20px from left and 10px from top
Fields["mybutton"].clickWithOffset(20, 10);Simulated Click
Will simulate a mouse-click on the given field. The difference between simulate-click and click is only relevant for Java applications where mouse-events can be generated directly (click) or as a series of injected events - mousedown, mouseclicked, mouseup (simulateClick).
Example
Fields["mybutton"].simulateClick();Simulated click with offset
Will click on the given field offset by the amount given. It allows you to e.g. click in the middle of a table row or the corner of a button.
Example
// Click myButton 20px from left and 10px from top
Fields["mybutton"].simulateClickWithOffset(20, 10);Right click
Will right-click on the given field.
Parameters
xthe number of pixels from the left of the element to clickythe number of pixels from the top of the element to clickoptionsan optional options object, supports;deadlinethe time in ms to wait for the click to fail/succeed. If the click takes longer than the deadline to fail or succeed it will be reported as succeeding to the caller. The use-case for thedeadlineparameter is for example if the click launches a dialog which blocks the thread, then setting a deadline allows the flow to continue even though the click is technically not done.useFieldCacheboolean indicating whether to use a cache to lookup the field - may be significantly faster in some cases - defaultfalsefieldCacheExpiryint indicating the useable age in seconds of the field retrieved from the cache (only relevant ifuseFieldCacheistrue) - default is configurable as a global option
Example
Fields["mybutton"].rightClick();Right-click with offset
Will click on the given field offset by the amount given. It allows you to e.g. click in the middle of a table row or the corner of a button.
Parameters
optionsan optional options object, supports;deadlinethe time in ms to wait for the click to fail/succeed. If the click takes longer than the deadline to fail or succeed it will be reported as succeeding to the caller. The use-case for thedeadlineparameter is for example if the click launches a dialog which blocks the thread, then setting a deadline allows the flow to continue even though the click is technically not done.useFieldCacheboolean indicating whether to use a cache to lookup the field - may be significantly faster in some cases - defaultfalsefieldCacheExpiryint indicating the useable age in seconds of the field retrieved from the cache (only relevant ifuseFieldCacheistrue) - default is configurable as a global option
Example
// Click myButton 20px from left and 10px from top
Fields["mybutton"].rightClickWithOffset(20, 10);Double click
Will double-click on the given field.
Parameters
optionsan optional options object, supports;deadlinethe time in ms to wait for the click to fail/succeed. If the click takes longer than the deadline to fail or succeed it will be reported as succeeding to the caller. The use-case for thedeadlineparameter is for example if the click launches a dialog which blocks the thread, then setting a deadline allows the flow to continue even though the click is technically not done.useFieldCacheboolean indicating whether to use a cache to lookup the field - may be significantly faster in some cases - defaultfalsefieldCacheExpiryint indicating the useable age in seconds of the field retrieved from the cache (only relevant ifuseFieldCacheistrue) - default is configurable as a global option
Example
Fields["mybutton"].doubleClick();Double-click with offset
Will click on the given field offset by the amount given. It allows you to e.g. click in the middle of a table row or the corner of a button.
Parameters
xthe number of pixels from the left of the element to clickythe number of pixels from the top of the element to clickoptionsan optional options object, supports;deadlinethe time in ms to wait for the click to fail/succeed. If the click takes longer than the deadline to fail or succeed it will be reported as succeeding to the caller. The use-case for thedeadlineparameter is for example if the click launches a dialog which blocks the thread, then setting a deadline allows the flow to continue even though the click is technically not done.useFieldCacheboolean indicating whether to use a cache to lookup the field - may be significantly faster in some cases - defaultfalsefieldCacheExpiryint indicating the useable age in seconds of the field retrieved from the cache (only relevant ifuseFieldCacheistrue) - default is configurable as a global option
Example
// Click myButton 20px from left and 10px from top
Fields["mybutton"].doubleClickWithOffset(20, 10);Click cell
Click in a cell in table (only applicable for tables). Clicking a cell has the following variants:
clickCell(...)left-click a cell,rightClickCell(...), anddoubleClickCell(...).
All with the following parameters:
Parameters
rowMatcha text to match in the row - if anintegeris supplied then that is used to select the row indexcolMatcha text to match in a column header - also use anintegerhere to use the column with that indexoptionsan options object on which the follow properties can be set;deadlinethe time in ms to wait for the click to fail/succeed. If the click takes longer than the deadline to fail or succeed it will be reported as succeeding to the caller.reflectionDepthindicates how deep to do the search for therowMatchvalue (also see Reflection depth)useCachedUIboolean indicating if UI component lookup should use the UI itself or the underlying model. Defaults tofalse(underlying model traversal).useFieldCacheboolean indicating whether to use a cache to lookup the field - may be significantly faster in some cases - defaultfalsefieldCacheExpiryint indicating the useable age in seconds of the field retrieved from the cache (only relevant ifuseFieldCacheistrue) - default is configurable as a global optionoffsetXan int denoting the offset to use for the click from the left-most border of the celloffsetYan int denoting the offset to use for the click from the top-most border of the cell
Example
// Click in the cell defined by its row containing 'A' and its column (header) containing 'B'
Fields["myTable"].clickCell("A", "B");
// The same command but use reflection depth to do a deeper search
Fields["myTable"].clickCell("A", "B", { reflectionDepth: 2 });
// Click row 10 in column with header 'B'
Fields["myTable"].clickCell(10, "B", { reflectionDepth: 2 });
// Click row 10 in column 1
Fields["myTable"].clickCell(10, 1, { reflectionDepth: 2 });Read
Will read the value of the field. Depending on the type of the field the behavior will differ, e.g. on a label it will return the text content of the label, for a text-field it will return the contents of the text-field. For a more complex container type it will return a JSON representation of the control (which can be natively accessed in the flow as an object).
Parameters
optionsan optional options object with details regarding the inspection.useCachedUIboolean indicating if UI component lookup should use the UI itself or the underlying model. Defaults tofalse(underlying model traversal).useFieldCacheboolean indicating whether to use a cache to lookup the field - may be significantly faster in some cases - defaultfalsethrowsboolean indicating whether to throw an error if the field cannot be found. Defaults to true. Native, java and IE drivers do not support this option. They always throw when the field cannot be found.fieldCacheExpiryint indicating the useable age in seconds of the field retrieved from the cache (only relevant ifuseFieldCacheistrue) - default is configurable as a global option
Example
var contents = Fields["mytextfield"].read();Bounds
This can be used to get the bounds (location and size) of the field.
var b = Field["OK"].bounds();
// b is now an object e.g.
// { width: 100, height: 100, x: 10, y: }Exists
Returns true if the field could be found.
Example
if(Fields["mytextfield"].exists()) {
...
}Pin
The .pin() function is used to convert a field that is defined by a descriptive path into one that is defined by a fixed, indexed path. This is useful when you want to ensure that the field you are interacting with is the same field that you have previously interacted with.
A descriptive path is a path that is defined by a set of properties that are used to identify the field. For example, a descriptive path for a button might be **/(panel)p1/**/Button<above>thisotherButton. We call this path descriptive because it describes how to reach the button in a general way, but it does not specify the exact path to the button.
On the other hand a fixed, indexed path to the same button may look like *#1/*#2/*#3. This path is fixed because it specifies the exact path to the button in terms of the indices of the containers that the button is in.
Indexed paths are more reliable when the UI is stable, but brittle in the face of changes in the structure of the application UI. When you “pin” a field we take the descriptive path an convert it to an indexed path at run-time - this preserves the flexibility of the descriptive path while providing the reliability of the indexed path in the short time-span that you interact with the field (since the UI is likely to remain the same the shorter the time-span is).
A “pinned” field is therefore quite useful if you first define a field and then use e.g. the .find or .findAll functions to find other fields relative to the first field. An example of a situation where a “pinned” field works better is the following UI:
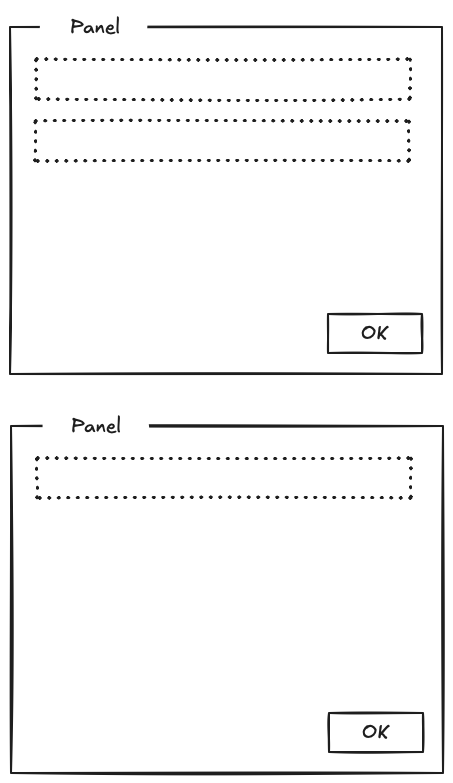
Here we have two "Panel"s each with its own “OK” button. You can use the following code to fill details into the first panel:
var f = new Field("**/Panel");
f.find("text").input("some input for the input field");
f.find("OK").click();This should work but will fail in interesting ways if e.g. the first “OK” is disabled - this could happen as part of some validation logic etc. Then the f.find("OK").click() action will actually click the “OK” button in the 2nd panel since it also matches the original path (**/Panel/OK). If we instead .pin() the field f:
var f = new Field("**/Panel").pin();
f.find("text").input("some input for the input field");
f.find("OK").click();The the problematic “OK” click will use the indexed path e.g. /*#0/*#2 for the first “OK” button and fail in a more reasonable way (if the first “OK” button is disabled).
On the other hand non-pinned fields may be more resilient to structural changes in the UI and also if you simply want to click any element that matches.
Relative paths
Another case where the .pin function comes in handy is if you have a field using a relative or structural modifier, e.g.
new Field("**/OK<below>Panel 1");and attempt to use .children or .find* functions on this field will not work unless the field is pinned since we only support these modifiers when used as the last element in a path.
The .pin(...) method takes the same arguments as .resolve(...).
Inspect
Inspect a given field. The returned object will contain misc information about the field - the type of information depends on the type of the field.
The resulting object can additionally be used for finding and interacting with other UI elements inside the inspected field. Each object in the resulting object hierarchy provides the full palette of field operations.
inspect takes an optional options object which can be used to customize the behavior of the inspection:
optionsan optional options object with details regarding the inspection.useCachedUIboolean indicating if UI component lookup should use the UI itself or the underlying model. Defaults tofalse(underlying model traversal).includeChildrenboolean indicating if the children of the targeted element should be included in the result. Defaults totrue. Set to false when targeting a high level container as the result may otherwise be a bit unwieldy.reflectionDepth(see below)useFieldCacheboolean indicating whether to use a cache to lookup the field - may be significantly faster in some cases - defaultfalsefieldCacheExpiryint indicating the useable age in seconds of the field retrieved from the cache (only relevant ifuseFieldCacheistrue) - default is configurable as a global optioncollectTexts(Java only) tries to figure out text contents of rendered controls. May be useful in combination withuseCachedUIin some tables which uses buffered renders.
The example below shows how to use the inspect method to get the text content of a textfield.
var info = Fields["mytextfield"].inspect();
// See which information was returned
Debug.showDialog(JSON.stringify(info));
// If info has a `text` property, then this will show the text
Debug.showDialog(info.text);Reflection depth
You can optionally obtain more detailed information about the data in eg treeviews. To do this, pass a positive reflectionDepth value as shown in the examples below.
As an example, reflectionDepth: 3 means the result includes fields such as arrival.date.day (3 steps) but not eg patient.eyes.left.tla (4 steps).
The reflectionDepth paramater affects the data available in the output under the objects in the control in question (eg treeview nodes). The main use of this feature is to determine which patterns to use with Field['field'].select() when simply selecting the rendered text doesn’t work.
var detailedInfo = Fields["myTreeView"].inspect({ reflectionDepth: 2 });
// This object includes extra data under the nodes of 'myTreeView'.
Debug.showDialog(JSON.stringify(detailedInfo));Tables
The inspect command can be used to inspect tables. The returned object contains columns and rows properties.
columnscontains information about the header of the table if available.rowsis an array of objects, one for each row in the table.
An example is taken from the datatables.net page:
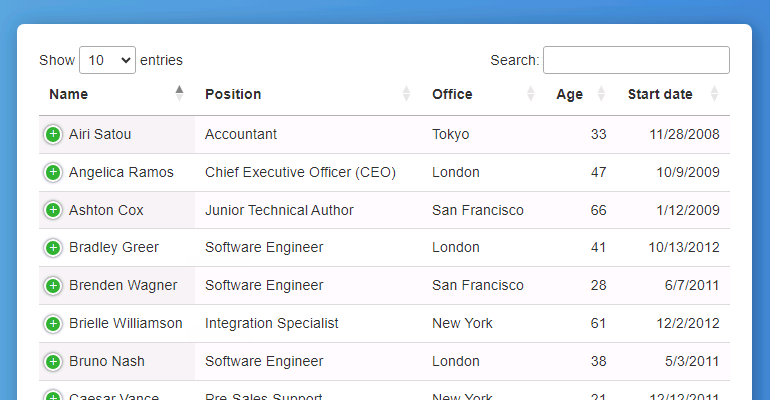
When you create a field that includes this table (e.g. **/example_wrapper/dataTable) you will get back and object that contains a table output like this (truncated for brevity):
{
...
"visible": true,
"columns": [
{
"header": "Name",
"index": 0
},
{
"header": "Position",
"index": 1
},
{
"header": "Office",
"index": 2
},
{
"header": "Age",
"index": 3
},
...
],
"rows": [
{
"rowIndex": 0,
"rowCount": 10,
"Name": "Airi Satou",
"Position": "Accountant",
"Office": "Tokyo",
"Age": "33",
"Start date": "11/28/2008",
"Salary": "$162,700"
},
{
"rowIndex": 1,
"rowCount": 10,
"Name": "Angelica Ramos",
"Position": "Chief Executive Officer (CEO)",
"Office": "London",
"Age": "47",
"Start date": "10/9/2009",
"Salary": "$1,200,000"
},
{
"rowIndex": 2,
"rowCount": 10,
"Name": "Ashton Cox",
"Position": "Junior Technical Author",
"Office": "San Francisco",
"Age": "66",
"Start date": "1/12/2009",
"Salary": "$86,000"
},
{
"rowIndex": 3,
"rowCount": 10,
"Name": "Bradley Greer",
"Position": "Software Engineer",
"Office": "London",
"Age": "41",
"Start date": "10/13/2012",
"Salary": "$132,000"
},
...
]
}This format makes it easy to get the contents of a cell in the table. For example, to get the “Office” text from the second row:
var t = new Field("**/example_wrapper/dataTable").inspect();
var officeOf2ndRow = t.rows[1].Office;Tables are not always tables
In some cases you will not get table information back from a structure that looks like a table. This is often because the developer has chosen to implement the table in a non-standard way. In such case you can:
- Write a custom function to extract the data from the structure returned by
inspect- you can search for"table"in https://ask.sirenia.io for examples of such functions. - If the table is made in HTML you can use the Html module which has a
table(...)function which can extract tabular data from table-looking structures in HTML. - Use the
asTablemethod which looks at the visual representation of the table and tries to extract the data from that.
Visually parsing a table with asTable
The asTable method can be used to extract data from a table that is not implemented in a standard way. Examples of such tables can be found among many places at http://ui-grid.info/.
Use the asTable method on a Field to let Manatee try and find tabular information if the normal rows property does not appear in inspect() output.
var f = new Field("**/location/of/a/table-like/thing");
var table = f.asTable();
// table now contains a rows property with detected rows etc or is null if no table could be foundArguments for the method are:
withHeaderto use the first row as header (defaultfalse). This will change the structure ofrowsto be an array of objects with header-keyed values. Default output is an array of arrays.asFieldswill determine if the output contains the textual content of cells orFields (defaultfalse). See example below.rowToleranceis a measure for how close elements should be to be considered in the same row (default5)tableToleranceis a measure for how close rows should be to be considered in the same table (default15)
An example of using the asFields option is:
var table = new Field("**/foo", { asFields: true }).asTable();
// now click the first row, column "Header A" (assuming we have a "Header A" and at least one row)
table[0]["Header A"].click();Finding fields with find and findAll
The find and findAll methods can be used to find fields inside a field. They work in a similar fashion to querySelector and querySelectorAll in the browser.
On objects returned by inspect and directly on Field instances you are provided the convenience methods find and findAll, which make it simpler to traverse the inspect result object structure. Where find returns the first match to your query, findAll returns them all.
// Find and click the first OK button inside the myPanel field
var button = Fields["myPanel"].inspect().find("OK");
button.click();As a convenience, find and findAll are also made available directly on the field and they return one or all matching fields as full Field objects.
// Find and click the first OK button inside a Container
new Field("**/Panel").find("OK").click();The parameter signatures of find and findAll are identical.
Specifying the search
The target of the search is specified in the first argument. It can be:
A string: Manatee will return the first object in the inspect result with a property value that exactly matches this string.
jsnew Field("**/Panel").find("OK");A regular expression: Manatee will similarly scan all properties on all objects in the structure for one matching the regexp.
js// Find a field with a property value that is OK or OKAY new Field("**/Panel").find(/OK(AY)?/);A function: Manatee will call this function, passing in as the only argument each object in the structure one at the time. When the function returns true, that object is included in the
find/findAllresult.js// Find a field with a property value that is OK or OKAY new Field("**/Panel").find(function (o) { return o.name == "OK" || o.name == "OKAY"; });An object: The
byPathorbyQuerySelectorproperties tell manatee how to perform a direct search in the target web app - without the inspect step. ThesearchShadowFramesproperty tells manatee to perform a slower and more thorough search. This is rarely necessary - only for fields inside a frame inside a custom web component and only when using a query selector.js// Find a field with a property value that is OK or OKAY using a CSS selector in a web app new Field("**/Panel").find({ byQuerySelector: "button[name=OK]", searchShadowFrames: true, });or with
byPath:js// Find a field with a property value that is OK placed to right // of another element which matches "Accept?" (using a path) new Field("**/Panel").find({ byPath: "**/Accept?<left-of>OK" });
Additional options
- Second argument is an options object which serves to modify the search algorithm and is also passed to
inspectallowing its behavior to also be customized. The properties supported byfind/findAllare as follows:skip(number): Skip the indicated number of matches before any matches are acceptedproperty(string): Specify which properties to match. Only useful if the first argument is either a string or a regexp.
Custom traversal
find and findAll can be invoked on the results of previous find/findAll calls, allowing you to build up complex queries. Here we find a container, then find a “Cancel” button inside it and then click it.
// A multi-step approach
Fields["aContainer"]
.find(/Button.*Area2/i, { property: "name" })
.find("Cancel")
.click();The results of findAll is an array of Field objects. This means that you can use the full palette of field operations on each result. Here we find all buttons in a container and click them.
// Find enabled buttons and click them
var visibleButtons = new Field("**/Container").findAll(function (o) {
return o.enabled == "true" && o.type == "button";
});
for (var i = 0; i < visibleButtons.length; i++) {
visibleButtons[i].click();
}If you need to traverse the structure in a way that can’t be achieved with the find/findAll methods, you can create your own recursive traversal function. For each node in the structure, the children property provides access to the children of the node. Go wild with a recursive search for the first enabled button to click.
// Custom recursive traversal to click the first enabled button
var structure = Fields["aContainer"].inspect();
function search(node) {
if (node.enabled == "true" && node.type == "button") return node;
for (var i = 0; i < node.children.length; i++) {
var hit = search(node.children[i]); // recursive call to dive deeper into the structure
if (hit) return hit;
}
return null;
}
search(structure).click();Use a CSS selector to narrow down the search in a web app and then find the third node in the resulting list in the flow.
// Direct search in a web app to click the third node in a treeview regardless of nesting
var treeView = new Field("**/treenode-root");
var treeNodes = treeView.findAll({ byQuerySelector: "li.node" });
treeNodes[2].click();Input
Input a text value into a textfield/textbox/etc.
Parameters
textthe text to inputoptionsan optional options object.useCachedUIan optional boolean indicating if UI component lookup should use the UI itself or the underlying model. Defaults tofalse(underlying model traversal).filean optional boolean indicating if the field is an html file input, which requires special treatment. If this is set to true, then the value must be a valid path that points to a file or an exception may be thrown. Only applicable to web apps.useFieldCacheboolean indicating whether to use a cache to lookup the field - may be significantly faster in some cases - defaultfalsefieldCacheExpiryint indicating the useable age in seconds of the field retrieved from the cache (only relevant ifuseFieldCacheistrue) - default is configurable as a global option
Example
Fields["mytextfield"].input("some text");
Fields["myFileField"].input("C:\\some\\file.txt", { file: true });Native input
Inputs text into a field using native events, i.e. simulating keyboard input. This is useful for fields which does validation (e.g. date-fields or similar). Use only if the input method does not work.
Parameters
textthe text to input - you can use<backspace>to indicate a backspace/delete action, as well as<enter>and<tab>.
Example
Fields["mydatefield"].inputNative("11112011");
Fields["mydatefield"].inputNative("123<backspace>"); // field will contain '12'Native input with delay
Inputs text into a field using native events with a given delay between each keystroke simulating keyboard input. This is useful for fields which does validation (e.g. date-fields or similar). Use only if the input method does not work.
Parameters
textthe text to inputdelaythe number of milliseconds to wait between each “keystroke”
Example
Fields["mydatefield"].inputNativeWithDelay("some text", 100);Select
Select a value. This only works for dropdowns, listboxes, tabs and tree-views.
Note that for tree-views the value given to this function may be an expression that matches the path to a leaf. E.g. for the following tree:
tree
├── a
│ └── b
│ └── c
├── d
└── x
└── yThe node c may be selected by:
Fields["tree"].select("a/b/c");Slashing
You can use <slash> in your path if you need to select an option containing a /.
Example
If you have an option called foo/bar you need to select, then just using "foo/bar" will try to first select a "foo", then look for a sub-item named "bar". Instead if you use "foo<slash>bar", it will match the desired option.
Parameters
valuethe value to select. By defaultvalueis treated as a regular expression, where characters like.,*and(have special meaning. If you want a literal match you need to surroundvaluewith<<and>>, e.g.select('<<'+v+'>>')wherevis the literal value find in the select options - it will match if the select option contains the given value. To do an exact match use<<<and>>>instead (for exact and contains matches you can also use the options listed below).optionsan optional options object with details regarding the selection.deadlinethe time in ms to wait for the select to fail/succeed. If the select takes longer than the deadline to fail or succeed it will be reported as succeeding to the caller.reflectionDepthan option indicating how far the select matching should dive into java objects (eg treeview nodes). Setting this too high may negatively affect performance. Defaults to 0. Use theinspectmethod to determine how to match against this information and what an appropriate (minimal) reflection depth is.useCachedUIboolean indicating if UI component lookup should use the UI itself or the underlying model. Defaults tofalse(underlying model traversal).useFieldCacheboolean indicating whether to use a cache to lookup the field - may be significantly faster in some cases - defaultfalsefieldCacheExpiryint indicating the useable age in seconds of the field retrieved from the cache (only relevant ifuseFieldCacheistrue) - default is configurable as a global optionexacta bool indicating whether thevalueshould match exactly (i.e. treated as a literal value and matches with an equals method)containsa bool indicating whether thevalueshould match by checking if its a substringexpandboolean indicating if the targeted collapsed tree node should be expanded after selection. Only supported in java apps.
Example
// Select "option1" and use reflectionDepth to to try and find "option1"
Fields["mytree"].select("option1", { reflectionDepth: 2 });
// exact match
Fields["mytree"].select("option1", { exact: true });
// check a checkbox (long form of .check())
Fields["myCheckBox"].select(true);Select with index
Select a value based in an index. This only works for dropdowns, tabs, listboxes and tree-views.
Parameters
indexis the index in the combo, listbox or tree to select.optionsan optional options object with details regarding the selection.useCachedUIboolean indicating if UI component lookup should use the UI itself or the underlying model. Defaults tofalse(underlying model traversal).useFieldCacheboolean indicating whether to use a cache to lookup the field - may be significantly faster in some cases - defaultfalsefieldCacheExpiryint indicating the useable age in seconds of the field retrieved from the cache (only relevant ifuseFieldCacheistrue) - default is configurable as a global option
Example
Fields["mycombo"].selectIndex(5);Select with offset
Select a value (with an offset). This only works for dropdowns, tabs, listboxes and tree-views.
Parameters
valuethe value to base selection on. The value needs only to partially match the shown option to be selected, e.g. using “utte” in a list containing the item “butter” will select it.offset(int) the offset which will be used to do actual selection. E.g. if “1” then the next element (which was found using value will be selected).
Example
Fields["mytree"].selectWithOffset("option1", 1);Select with offset and skip
Select a value (with an offset and skip). This only works for dropdowns, tabs, listboxes and tree-views.
Parameters
valuethe value to base selection on. The value needs only to partially match the shown option to be selected, e.g. using “utte” in a list containing the item “butter” will select it.offset(int) the offset which will be used to do actual selection. E.g. if “1” then the next element (which was found using value will be selected).skipwill select the N’th match to start from. E.g.1will skip the first match and select the 2nd.
Example
Fields["mytree"].selectWithOffsetAndSkip("option1", 1, 1);If used on e.g. a combobox with options; [“option1”, “option2”, “option1”, “option3”] the code-fragment above will select “option3”. This is done by first looking for all "option1"s. Then skip 1 this will get you the 2nd “option1”, then offset by 1 which will get you “option3”.
Toggle a checkbox/radiobutton
Check or uncheck a checkbox or radiobutton. Note that radiobuttons don’t always support explicit unchecking. This often requires selecting another radiobutton in the same logical group. A method also exists for getting the checked state of such controls.
Check/Uncheck
Fails silently, if the target isn’t a radiobutton or checkbox
Example
Fields["myCheckbox"].check();
Fields["myOtherCheckbox"].uncheck();isChecked
This method may throw an error if the field isn’t something that can be checked
var isSelected = Fields["myRadiobutton"].isChecked();Edit cell
Can be used in a table to edit a given cell.
Parameters
rowthe row in which to find the cell (match any cell in the row) or use anintegerto denote the row index to editcolumnthe column in which to find the cell (must match a single column) or use anintegerto denote the column index to editvaluethe value to put into the cell (works with textfield and dropdowns)optionsis an optional argument, which can contain:reflectionDepthused to finding the value if there is e.g. a combobox in the cell to edit (also see Reflection depth)useCachedUIboolean indicating if UI component lookup should use the UI itself or the underlying model. Defaults tofalse(underlying model traversal).useFieldCacheboolean indicating whether to use a cache to lookup the field - may be significantly faster in some cases - defaultfalsefieldCacheExpiryint indicating the useable age in seconds of the field retrieved from the cache (only relevant ifuseFieldCacheistrue) - default is configurable as a global option
Example
Given the following table:
| header 1 | header 2 |
|---|---|
| cell 1 | cell 2 |
| cell 3 | cell 4 |
This command:
Fields["mytable"].editcell("cell 3", "header 2", "boom");Will result in this table:
| header 1 | header 2 |
|---|---|
| cell 1 | cell 2 |
| cell 3 | boom |
The same thing can be accomplished if the indices are known:
Fields["mytable"].editcell(1, 1, "boom");The method editCell is aliased as editTable.
Highlight
Highlight the given field with the default color.
Example
Fields["myfield"].highlight();Highlight with color
Highlight the given field with the given color. Available colors are red, green and blue.
Parameters
colorthe highlighting color -red,greenorblue.
Example
Fields["myfield"].highlightWithColor("blue");Lowlight
Cancel a highlight on a field.
Example
Fields["myfield"].lowlight();Eval
Evaluate javascript in the host app with access to the resolved field UI element in the element variable. For more information about evaluating javascript in the host app, see App.eval.
Example:
// Trigger event on input element. Useful for some web apps
Fields["input"].eval("element.dispatchEvent(new InputEvent('input'));");
// Call method on parent component in java app
var parentStatus = Fields["myfield"].eval(
"element.inner.getParent().getStatus();",
);
// Get info about the layout of the java class of the object pointed to by the field
var classInfoJson = Fields["myfield"].eval("Class.info(element.inner);");
// Inspect contents of the java object pointed to by the field
var fieldContentJson = Fields["myfield"].eval("Class.inspect(element.inner);");
// Retrieve json encoded list of a java JComboBox' options (fictional property names)
var optionsJson = Fields["myCombo"].eval(
"Class.inspect(element, ['inner', 'model', 'allOptions], 2);",
);
// Retrieve deep value from java field - conceptually equivalent to 'fieldObject.address.streetName'
var streetName = Fields["myfield"].eval(
"Class.deref(element, ['inner', 'address', 'streetName']);",
);For java apps in particular, this version of eval provides a shortcut into the app’s hierarchy of object instances that might otherwise be hard to reach with App.eval(..).
Emit events
Emit an event from a field.
Sometimes a behavior in an app needs an event to be triggered, which may not get triggered by the robot. An example is an input gaining and losing focus when being edited. When the user edits manually, focus changes naturally. This may not be the case for robotic data entry. Emitting focus events strategically may be what it takes to trigger eg input validation which enables a submit button.
The most commonly needed events are available as predefined events. Find the full list in the Events module section.
Predefined events may be emitted as follows:
new Field('**/the-input').emit(Events.FOCUS);For web apps in particular, it is sometimes desirable to emit custom or more html-specific events.
new Field('**/the-form').emit('SubmitEvent', 'submit');For more information about event types and names in web apps, you can visit MDN
Parameters
eventAn event constant obtained from theEventsmodule or a driver specific string indicating the type of the event as in theSubmitEventexample above.event typeA string indicating the name of the specific eventevent optionsA javascript object with properties that should be attached to the event in the driver
Advanced use
It is possible to pass additional driver specific settings for the event in the form of an options object.
// An event that doesn't propagate up through the dom hierarchy
new Field('**/the-form').emit('SubmitEvent', 'submit', { bubbles: false });
// Make sure the event traverses shadow dom boundaries
new Field('**/the-input').emit(Events.FOCUS, null, { scoped: true });Driver support
Currently, only web apps support event emitting (Chrome/Edge/Firefox/Hosted Chrome/Hosted Edge)
Focus a field
Focus management is a common issue during automation. When a user interacts with an app focus flows naturally between input fields and buttons. When automating it is often necessary to manage focus explicitly.
The following example places the focus on a field:
Fields["myfield"].focus();