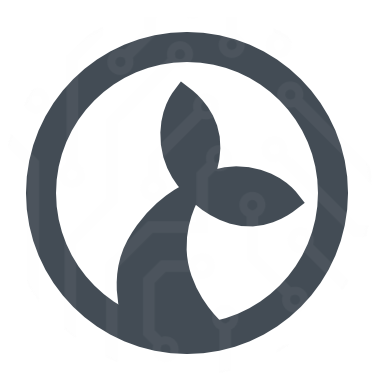Appearance
This document provides a Windows Server 2012/2016 install guide. The guide can be followed for Windows Server 2012/2016 installation or serve as a starting point for installing on later Windows Server OS. You should read the Deployment documentation beforehand, in order to understand the components and their roles.
The Sirenia solutions are capable of being installed and operated on a Windows Server 2012/2016 platform as selfcontained windows services. Further more, the deployment is dependant on a postgres instance, which should also be installed.
System requirements
The minimum system requirements for a minimal installation on Windows Server 2012/2016. For more then a minimal installation referer to the sizing guidelines of the Sirenia software components.
- OS Versions: Server 2012, Server 2016
- RAM: 8GB
- Disk space: 64GB minimum recommendation for Windows
Prepare Install
The first step is to prepare an administrator PowerShell
- Log in to Windows Server.
- Click the Search icon in the taskbar and type powershell in the search box.
- Right-click Windows PowerShell in the search results and select Run as administrator from the menu.
- Enter administrator credentials as prompted.
Install Postgres 10
At the powershell command prompt, use this command
powershell
cd ~
Import-Module BitsTransfer
Start-BitsTransfer -source "https://oscg-downloads.s3.amazonaws.com/packages/PostgreSQL-10.7-1-win64-bigsql.exe"
.\PostgreSQL-10.7-1-win64-bigsql.exeFollow onscreen install. Set username and password to postgres for testing. For production you should use a harder password.
Find PostgreSQL 10.5-1 Server in the service panel. Open Properties. Select Recovery tab. Select Restart the Service on all three drop downs Firstfailure, Second failure, and Subsequent failures. Press Apply and OK
Obtain and unpack the Sirenia Software
Get Kwanza and Cuesta from your proviede software repository. In powershell
powershell
mkdir "C:\Program Files (x86)\Sirenia\Deploy"
cd "C:\Program Files (x86)\Sirenia\Deploy"- Extract Kwanza in
C:\Program Files (x86)\Sirenia\Deploy - Extract Cuesta in
C:\Program Files (x86)\Sirenia\Deploy
Install Kwanza as a Service
Kwanza is the backend application used for configuration and communication. First Kwanza must be installed.
Create key.pem and cert.pem using kwanza. Replace localhost with your needed Fully Qualified Domain Name(s). You MUST use all small letters in the fqdn. eg. some.sirenia.io
powershell
cd "C:\Program Files (x86)\Sirenia\Deploy"
./kwanza_windows_amd64.exe cert --subjects localhostCreate kwanza conf
powershell
notepad .kwanza.confAdd lines like these
yaml
users:
admin: d224cfd091471383708424f3e494f8029b456b0e559fe82ee9adb5b66a7f1e55
john: d224cfd091471383708424f3e494f8029b456b0e559fe82ee9adb5b66a7f1e55
jonathan: d224cfd091471383708424f3e494f8029b456b0e559fe82ee9adb5b66a7f1e55Test Kwanza configuration. The format of the database string is pg://user:pass@localhost/database change to fit your installation. Also note that you can adjust TLS version and supported cipher suites.
powershell
cmd /c kwanza_windows_amd64.exe serve --database pg://postgres:postgres@localhost/kwanza --minTlsVersion 1.2 --cipherSuites "TLS_ECDHE_RSA_WITH_AES_128_GCM_SHA256,TLS_RSA_WITH_AES_128_GCM_SHA256,TLS_ECDHE_ECDSA_WITH_AES_256_CBC_SHA,TLS_ECDHE_ECDSA_WITH_AES_128_CBC_SHA256" --preferServerCipherSuites "true" --cert "$(pwd)\cert.pem" --key "$(pwd)\key.pem" --strictTransportSecurity "true" --auth jwt --config "$(pwd)\.kwanza.conf" --logFile "/kwanza.log" --port 8000If no errors are displayed, stop again with ctrl^c and install Kwanza service
powershell
cmd /c kwanza_windows_amd64.exe serve --database pg://postgres:postgres@localhost/kwanza --minTlsVersion 1.2 --cipherSuites "TLS_ECDHE_RSA_WITH_AES_128_GCM_SHA256,TLS_RSA_WITH_AES_128_GCM_SHA256,TLS_ECDHE_ECDSA_WITH_AES_256_CBC_SHA,TLS_ECDHE_ECDSA_WITH_AES_128_CBC_SHA256" --preferServerCipherSuites "true" --cert "$(pwd)\cert.pem" --key "$(pwd)\key.pem" --strictTransportSecurity "true" --auth jwt --config "$(pwd)\.kwanza.conf" --logFile "/kwanza.log" --port 8000 --install
cmd /c sc config eu.sirenia.kwanza depend="PostgreSQL 10.5-1 Server"Find Sirenia Context Management Registry in the service panel. Open Properties. Select Recovery tab. Select Restart the Service on all three drop downs Firstfailure, Second failure, and Subsequent failures. Press Apply and OK
Start Kwanza service in services. Find “Sirenia Context Management Registry” in the service panel. Push start. Check the status from powershell. Or start the service from powershell.
powershell
net start eu.sirenia.kwanza
service eu.sirenia.kwanzaShould display
Status Name DisplayName
------ ---- -----------
Running eu.sirenia.kwanza Sirenia Context Management RegistryKwanza will use the self-signed cert created earlier. Alternatively copy valid cert for prod here C:\Program Files (x86)\Sirenia\Deploy It must be a valid x.509 certificate with a full trust chain to a CA in PEM format.
Install Cuesta as a Service
Cuesta is the graphical web application used for configuration on top of the Kwanza application. Cuesta must now be installed. Change settings.js for cuesta
powershell
cd "C:\Program Files (x86)\Sirenia\Deploy"
notepad settings.jsAdd lines like these (change localhost with your FQDN
bash
window.env = window.env || {};
window.env['KWANZA_URL'] = 'https://localhost:8000/v1';
window.env['KWANZA_STREAMURL'] = 'wss://localhost:8000/v1/stream';Test Cuesta configuration
powershell
cmd /c cuesta_windows_amd64.exe serve --cert "$(pwd)\cert.pem" --key "$(pwd)\key.pem" --strictTransportSecurity "true" --extras /settings.js="$(pwd)\settings.js"If no errors are displayed, stop again with ctrl^c and install Cuesta service
powershell
cmd /c cuesta_windows_amd64.exe serve --cert "$(pwd)\cert.pem" --key "$(pwd)\key.pem" --strictTransportSecurity "true" --extras /settings.js="$(pwd)\settings.js" --installFind Cuesta_Windows in the service panel. Open Properties. Select Recovery tab. Select Restart the Service on all three drop downs Firstfailure, Second failure, and Subsequent failures. Press Apply and OK
Start Cuesta service in services. Find Cuesta_Windows in the service panel. Push start. Check the status from powershell. Or start the service from powershell.
powershell
net start eu.sirenia.static.cuesta_windows_amd64.exe
service eu.sirenia.*Should display two services running
Status Name DisplayName
------ ---- -----------
Running eu.sirenia.kwanza Sirenia Context Management Registry
Running eu.sirenia.stat... cuesta_windows_amd64.exe is a serve...Open Firewall
If your server is deployig a firewall, you must grant open access to the following ports
- TCP/80 - For Cuesta
- TCP/443 - For Cuesta
- TCP/8000 - For Kwanza
- TCP/8001 - For Kwanza
Test
Ok, we are ready to test the complete setup
Login to Cuesta
https://localhost/user:john pass:1234
If no errors show up, we are ready to go.
Upgrade Procedure
If you need to install a newer version of the Cuesta og Kwanza service, follow these steps. At the powershell command prompt:
powershell
service eu.sirenia.*Should display two services running
Status Name DisplayName
------ ---- -----------
Running eu.sirenia.kwanza Sirenia Context Management Registry
Running eu.sirenia.stat... cuesta_windows_amd64.exe is a serve...Stop Kwanza and Cuesta service in the service panel. Push stop for both services.
powershell
service eu.sirenia.*Should display two services stopped.
Status Name DisplayName
------ ---- -----------
Stopped eu.sirenia.kwanza Sirenia Context Management Registry
Stopped eu.sirenia.stat... cuesta_windows_amd64.exe is a serve...Uninstall one or both services.
powershell
cd "C:\Program Files (x86)\Sirenia\Deploy"
cmd /c cuesta_windows_amd64.exe serve --uninstall
cmd /c kwanza_windows_amd64.exe serve --config "$(pwd)\.kwanza.conf" --uninstall
service eu.sirenia.*Should now display no services.
Now follow the install procedure as explained earlier in this document.
Sirenia Analytics
If you have acquired a license to the Data Driven Operational Intelligence solution Sirenia Analytics, follow the instalation guide here. You can deploy this on the same server as Cuesta and Kwanza (assuming it is sized coorectly), or on is's own. If you install on a new server.
Install Fluentd as a Service
Install td-agent. Download the .msi file and install the software. At the powershell command prompt, use this command
powershell
cd ~
Import-Module BitsTransfer
Start-BitsTransfer -source "http://packages.treasuredata.com.s3.amazonaws.com/3/windows/td-agent-3.4.1-0-x64.msi"
.\td-agent-3.4.1-0-x64.msiTo configure Fluentd do the following. First, please prepare your config file
powershell
cd /opt/td-agent/etc/td-agent/
move td-agent.conf td-agent.conf-orig
notepad td-agent.confAdd this to the file
#UDP input
<source>
@type udp
#8081 is stats (info-log)
tag manatee.8081 # required
format none
port 8081 # optional. 5160 by default
bind 0.0.0.0 # optional. 0.0.0.0 by default
message_length_limit 1MB
</source>
<source>
@type udp
#8082 is everything (debug-log)
tag manatee.8082 # required
format none
port 8082 # optional. 5160 by default
bind 0.0.0.0 # optional. 0.0.0.0 by default
message_length_limit 1MB
</source>
#Filters. Everything to stdout
<filter **>
@type stdout
</filter>
#Output
<match manatee.8081>
@type file
format single_value
path /fluentd/log/stats.manatee
buffer_type memory
flush_interval 0s
append true
</match>
<match manatee.8082>
@type file
format single_value
path /fluentd/log/all.manatee
buffer_type memory
flush_interval 0s
append true
</match>After you've installed .msi package, you'll see the program called Td-agent Command Prompt installed. Please execute Td-agent Command Prompt with administrative privilege, and type the two commands below.
powershell
fluentd --reg-winsvc i
fluentd --reg-winsvc-fluentdopt '-c C:/opt/td-agent/etc/td-agent/td-agent.conf -o C:/opt/td-agent/td-agent.log'Start Fluentd service in services. Find “Fluentd” in the service panel. Push start. Check the status from powershell. Or start the service from powershell.
powershell
cmd /c sc config fluentdwinsvc start="auto"
net start fluentdwinsvc
service fluentd*Should display the fluentd service as running.
Status Name DisplayName
------ ---- -----------
Running fluentdwinsvc Fluentd Windows ServiceLogfiles collected from the Manatee clients will be in C:\fluentd\log\
Restart Server
You should always finish an install procedure with a complete servere restart, to test that all services starts after a complete host restart
powershell
Restart-Computer